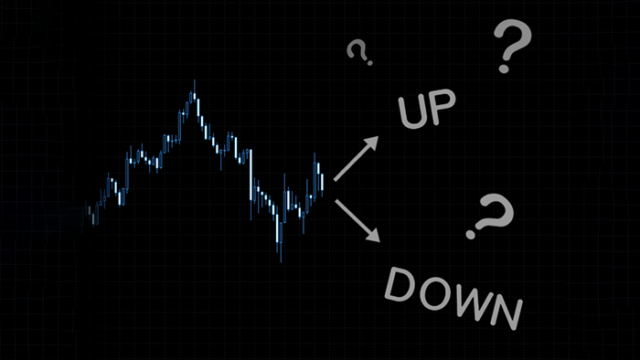おまつです♡
先日は
マイナポータル のサービスが
メンテナンス中だったり、
e-tax のサービスが休止中だったりで、
踏んだり蹴ったりの
おまつでした••• ε-(´∀`; )
👉 【確定申告】スマホで確定申告するぞ!!!《その1》【e-tax】
よ〜し、今回こそはっ!!!
スマホで確定申告してみせるわっ!!
おまつーぅ、ファイトー!!
o(`ω´ )o
おまつ 今度こそ! スマホを使っての確定申告に挑戦!!
マイナポータルの利用者登録は
前回すでに済ませました。
( それしかできてない•••(;´д`) )
その続きの作業になるはずですが•••
いざ!マイナポータルへ!!
(1)
まずは「マイナポータルAP」を起動させ、
「スマホでログイン」をタップします。
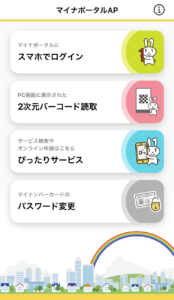
(2)
「スマホでログイン」画面にて、
マイナンバーカードの利用者証明用電子証明書の
パスワード(数字4桁)を入力し、
「次へ」をタップします。
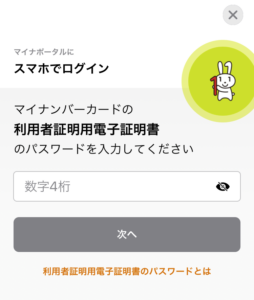
(3)
お次はナンバーカードの読み取り。
マイナンバーカードにスマホを置いて、
「読み取り開始」をタップします。
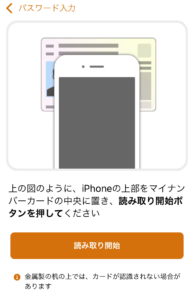
(4)
利用者登録はこないだ済ませたので、
おまつはすんなりと
マイナポータルのトップページ
に入れました〜♪
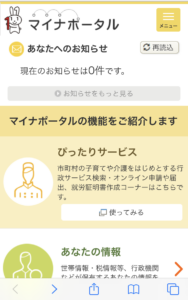
(5)
下の方へスクロールして、
「もっとつながる」メニューをタップします。
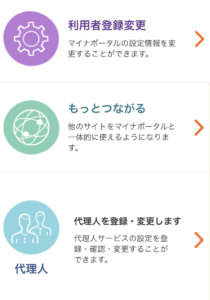
(6)
「もっとつながる」メニュー画面ですが、
前回も言ったとおり、
縮小が必要なサイト画面が
たびたび出てきますので、
それは覚悟してください。笑
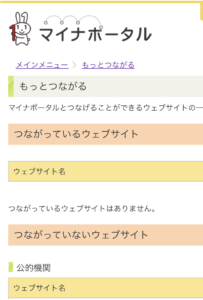
(7)
はい、縮小〜!!
そうすると、
「もっとつながる」メニューが表示されるので、
国税電子申告・納税システム(e-Tax)の
「つなぐ」をタップします。
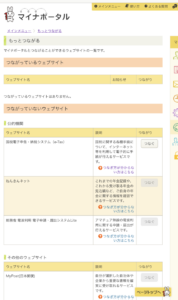
(8)
同意確認の画面が表示されるため、
「同意」ボタンをタップします。
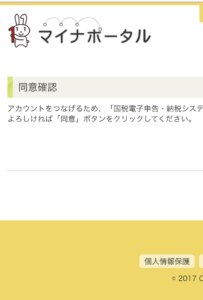
(9)
「アカウント登録用情報の送信」画面が
表示されるため、
「マイナンバーカードから読取」
をタップします。
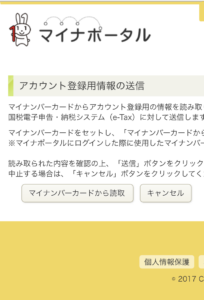
(10)
お次は券面情報の読み取り。
マイナンバーカードの
券面事項入力補助用パスワード(数字4桁)
を入力し、 「次へ」をタップします。
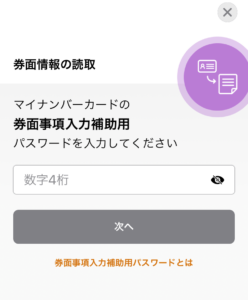
(11)
マイナンバーカードにスマホを置いて、
「読み取り開始」をタップします。
※ここで読み取ったマイナンバーカードの券面事項
(漢字氏名・住所・生年月日・性別)は、
次以降の画面に引き継がれます。
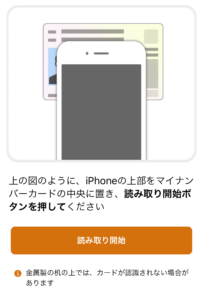
(12)
マイナンバーカードの情報が反映された画面
が表示 されますので、
画面右下の「送信」をタップします。
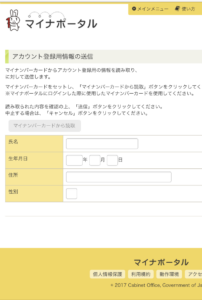
(13)
e-Tax の画面が表示されますので、
「マイナンバーカードの読み取り」
をタップします。
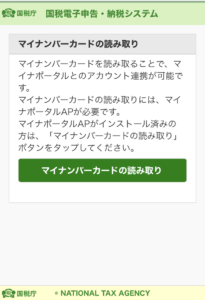
(14)
マイナンバーカードの
利用者証明用電子証明書のパスワード(数字4桁)
を入力し、「次へ」をタップします。
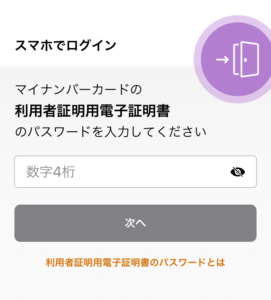
(15)
マイナンバーカードにスマホを置いて、
「読み取り開始」をタップします。
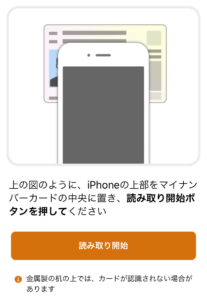
(16)
ログイン認証に成功したら、
「Safari を確認してください」
と指示が出ます。
「閉じる」をタップすると、
「マイナポータルAP」の画面が表示されます。
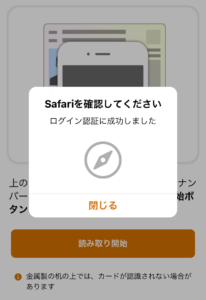
(17)
Safari を確認すると、
e-tax の画面が立ち上がっています。
おまつは初めての利用なので
「初めてe-Taxをご利用される方はこちら」
をタップします。
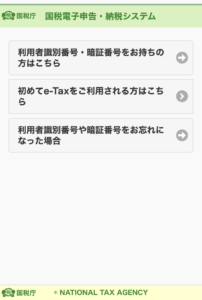
(18)
「利用者情報の入力」です。
漢字氏名・住所・生年月日・性別については
自動で入力されるため、入力内容を確認します。
また、その他の必須項目を入力して、
「確認」をタップします。
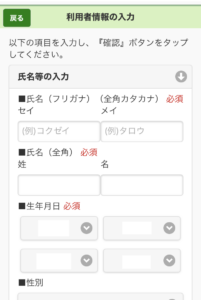
その他の必須項目で、
おまつが戸惑ったのは
「納税用確認番号等の入力」。
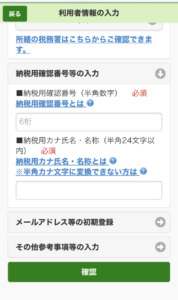
なにそれ?? ∑(゚Д゚)
そんなのあったっけ??
と、おまつドキドキしましたが、
それもそのはず。
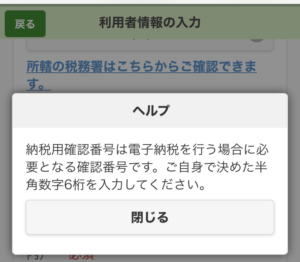
な〜んだ、
自分で半角数字6桁決めて
それを入力すればいいだけか〜。
(^◇^;)
このあたりは
?マークの ヘルプ を
注意深く見ていくのがベターです。
納税用カナ氏名・名称も
ヘルプを見て
入力に注意してください。
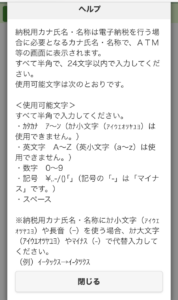
(19)
「確認」をタップすると、
「提出先税務署の確認」ダイアログが
表示されるので、
「OK」をタップします。
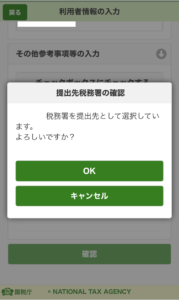
(20)
お次は利用者識別番号通知の確認。
「既に利用者識別番号を取得されている方へ」
の内容を確認し、
「OK」をタップします。
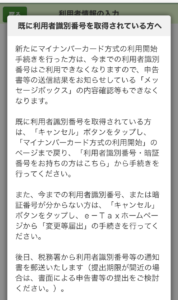
「入力内容の確認」
の内容を確認し、
「送信」をタップします。
※訂正する場合は「訂正」を
タップして訂正します。
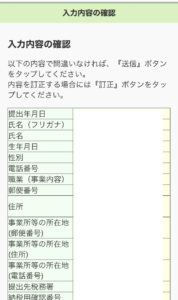
「利用者識別番号の通知希望確認」
の内容を確認し、
「OK」をタップすると
これまでの情報が送信されます。
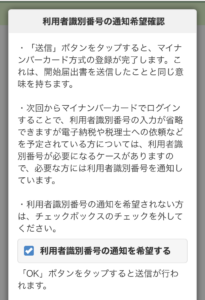
(21)
送信結果画面が出てきます。
これで e-tax
マイナンバーカード方式の登録が
完了しました〜〜〜 (*´∀`*)
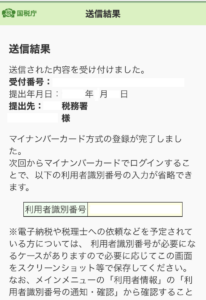
でもね、終わりじゃなくて
まだまだ続きが•••
ヒィ〜ッ ((((;゚Д゚)))))))
長丁場••• (O_O)
続きはまた明日〜!!