おまつです♡
先日、しっかり学習した
マイナポイント第2弾
の その詳細〜〜〜♪
☞ 6/30から始まりました!【マイナポイント第2弾】その内容とは???
さあて。
内容が理解できたら、あとは
やるっきゃないっ!!!
o(`ω´ )o
まずは、現在の状況を確認!(あえて必要なし!笑)
小心者おまつ、
自分の状況を念のため確認しようかな〜??
ポリポリ。。 σ(^_^;)
おまつはスマホを使っての操作になりますが、
まず、はじめに言っておくと、
今回の作業(確認や申込など)には
❶ マイナンバーカード
❷ 利用者証明用電子証明書のパスワード
❸ 公金受取する口座情報
が必要になります。
健康保険証はいりませんでしたので
この3つだけ手元に用意してから作業しましょう〜♪
スマホの《マイナポイント》のアイコンをクリック

以下の画面が トップページ として出てきます。
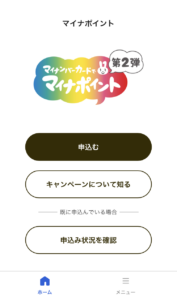
「申込み状況を確認」のボタンをタップ
スマホでログイン 画面
「利用者証明用電子証明書」パスワード入力
「マイナンバーカード」の読取
で、出てきた画面がこちら。
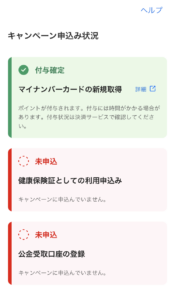
「マイナンバーカードの新規取得」については
前回(第1弾)、ポイントをもらっているおまつ。
「付与確定」となっており 緑色 になっていました!
わかりやすい! (・∀・)
今回の 第2弾 に関しては
未申込 となっています。
ふむふむ、
んじゃ いっちょやりますかー 👍
さあ、健康保険証の利用申込み&口座登録しよう!!
ではでは、
ここからが本番でーす♪
( ̄^ ̄)ゞ
《マイナポータル》アイコンをクリック

上部の「ログイン」ボタンをタップ
スマホでログイン 画面
「利用者証明用電子証明書」パスワード入力
「マイナンバーカード」の読取
で、ログイン
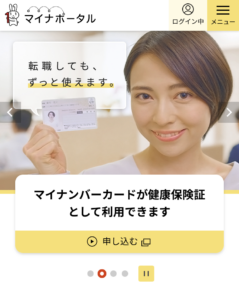
上のような画面が出てきます。
” マイナンバーカードが健康保険証として利用できます ”
「申し込む」ボタンをクリック
保険証利用登録 画面 に切り替わります。
①登録内容確認
「同意して次へ進む」ボタンをクリック
②マイナンバーカード読取
「申し込む」ボタンをクリック
「利用者証明用電子証明書」パスワード入力
「マイナンバーカード」の読取
③完了
「マイナンバーカードを健康保険証として利用するための登録が完了しました」
という表示が出てきます。
・申込状況
・健康保険証としての登録状況
・マイナポータルの利用者登録
などの受付情報の表示をしっかり確認して、
「終了」ボタンをクリック
マイナポータル トップページ に戻るので、
次っ!!
行ってみよーっ!笑
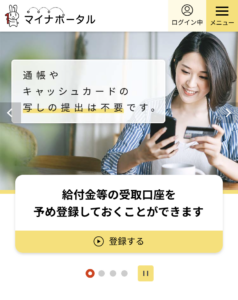
” 給付金等の受取口座を予め登録しておくことができます ”
「登録する」ボタンをクリック
口座情報の登録状況 画面 に切り替わります。
給付金等の受取の際に利用する 口座情報 を
ここで入力するのですが•••
オヨヨヨヨ•••
((((;゚Д゚)))))))
口座情報、
バッチリ入ってまんがなっ💧
なんと、
おまつすでに ” 登録済み ” でした💦💦
e-tax で確定申告する際に、
口座登録していた模様です••• ハハ。(^◇^;)
•••それはそれでラッキーか。笑
では、これにて
健康保険証の利用申込み & 公金受取口座の登録
完了でーす!
( ̄^ ̄)ゞ
最後に《第2弾キャンペーン》に申し込もう!!
登録が終わったからといって
肝心のキャンペーンに申し込まないことには
ポイントはもらえませんッ!!
《マイナポイント》アイコンをタップ

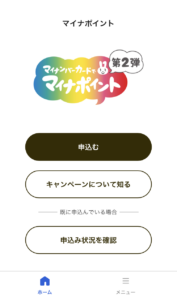
マイナポイント トップページ 画面
「申込む」ボタンをタップ
スマホでログイン 画面
「利用者証明用電子証明書」パスワード入力
「マイナンバーカード」の読取
すると、画面が切り替わります。
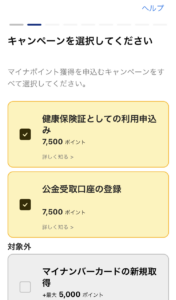
” キャンペーンを選択してください ” 画面
マイナポイント獲得を申込むキャンペーンのチェックボックスに
チェックを入れます。
✅ 健康保険証としての利用申込み 7500ポイント
✅ 公金受取口座の登録 7500ポイント
「2つ選んで次へ」ボタンをタップ
( ↑このように「ボタン名」が2つ選べと•••。笑
言われた通りにチェックしましょう〜。笑笑 )
” この受け取り方でよろしいですか ” 画面
「ポイントを受取る決済サービスと詳細が意図したものか確認してください」
とのこと。
使い勝手のいい「決済サービス事業者」を選ばないと
ポイントをもらっても、使えずに終わってしまいます💧
おまつの場合は•••
前回(第1弾)で設定した
「決済サービス」が表示されていました。
楽天ペイ(アプリ決済)
おまつは 楽天ヘビーユーザー✨✨
なので 問題なし!!
( ̄^ ̄)ゞ
はい、それじゃここから
決済サービスからの申し込み に移ります。
(おまつの場合なので、楽天ペイの場合になります、あしからず。)
《楽天ペイ》 アプリ起動します。
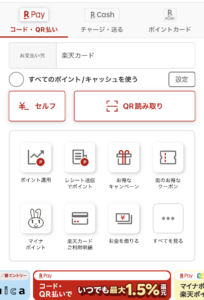
トップ画面 左下に
「マイナポイント」ボタンがあるのでタップ
すると
楽天会員ログイン 画面になるので
ログインを済ませましょう♪
画面が切り替わります。
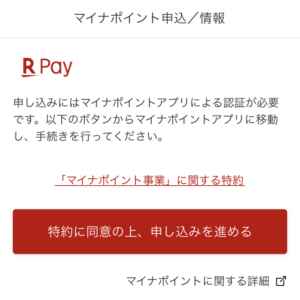
申し込みにはマイナポイントアプリによる認証が必要とのこと。
「特約に同意の上、申し込みを進める」ボタンをタップして
マイナポイントアプリに移動し、手続きを進めます。
( ̄^ ̄)ゞ
「はじめる」ボタンをタップ
スマホでログイン 画面
「利用者証明用電子証明書」パスワード入力
「マイナンバーカード」の読取
利用規約に同意します 画面
マイナポイント第2弾に申込むため、利用規約を確認。
「同意して次へ」ボタンをタップ
健康保険証としての利用にあたって、利用規約に同意します 画面
マイナポータル利用規約の確認をします。
「同意して申込む」ボタンタップ
画面が切り替わります。
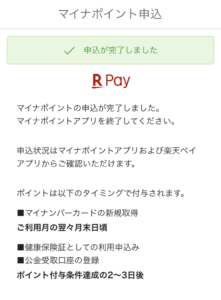
申込が完了しました 画面
これでマイナポイントの申込が完了したので
マイナポイントアプリを終了します。
これにて
全作業終了!
お疲れ様でした〜 m(_ _)m
ただし、おまつは小心者。笑
念のため、もう一度、
キャンペーン申込み状況を確認します♪
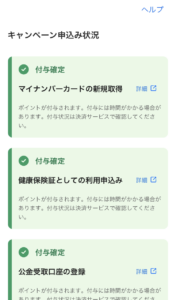
はい バッチリ❗️❗️
(о´∀`о)
全部の項目が「付与確定」となり、
緑色 になってま〜〜す❗️
《作業時間》としては
10分もかからない くらい。
超カンタン〜♪
おまつでも出来たヨ〜! 笑
うひょひょ〜♡
15,000ポイント
楽しみだわ〜💓💓
(●´ω`●)
って!!!
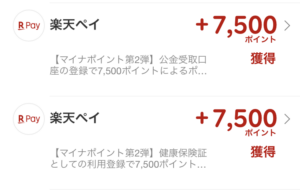
((((;゚Д゚)))))))
速攻で、ポイント
入ってきました!!!
は、早い•••
もちろん記載はあったけど
申し込みしたら
本当に 2日で入ってきました!!
しかも
楽天ポイント
期間限定じゃないポイント です!!
ありがたや〜♡ (*゚∀゚*)





