おまつです♡

スマホでの確定申告、完結編。
やっと終わります•••笑
ハァハァ (;´Д`A
👉 【確定申告】スマホで確定申告するぞ!!!《その1》【e-tax】
👉 【確定申告】スマホで確定申告するぞ!!!《その2》【e-tax】
👉 【確定申告】スマホで確定申告するぞ!!!《その3》【e-tax】
👉 【確定申告】スマホで確定申告するぞ!!!《その4》【e-tax】
最後です!!
お付き合いありがとうございます 笑
とうとう完結! スマホを使っての確定申告に挑戦!! の続き
(57)
《STEP1 署名付与》
「署名を付与する」をタップします。
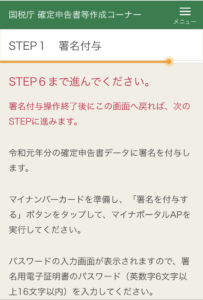
(58)
「署名用電子証明書」
のパスワードを入力します。
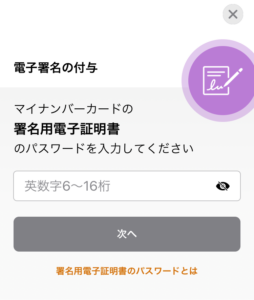
(59)
マイナンバーカードにスマホを置いて、
「読み取り開始」をタップします。
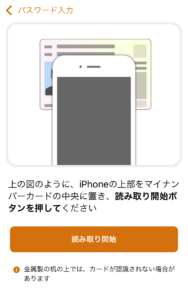
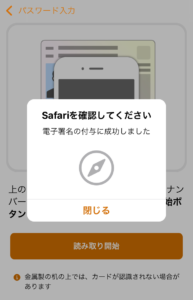
(60)
これで署名が完了しました。
お次は《STEP2 証明書の読み取り》
「証明書を読み取る」をタップします。
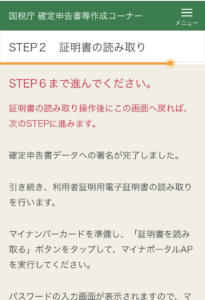
(61)
マイナンバーカードの
利用者証明用電子証明書のパスワード(数字4桁)
を入力し、「次へ」をタップします。
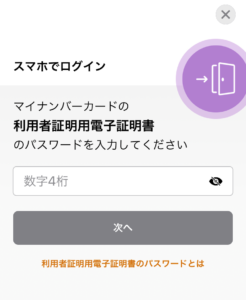
(62)
マイナンバーカードにスマホを置いて、
「読み取り開始」をタップします。
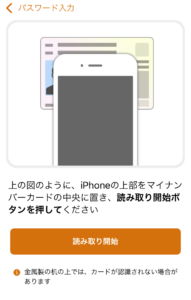
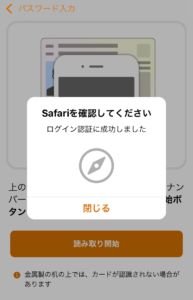
(63)
利用者証明用電子証明書
の読み取りが完了しました。
お次は《STEP3 確定申告書データの送信》
「e-Taxアプリで送信する」をタップします。
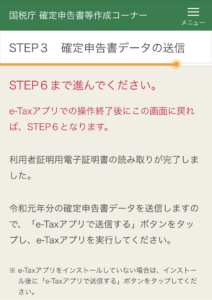
(64)
確定申告書の送信が成功しました。
お次は《STEP4 即時通知の確認》
「受付結果を確認する」をタップします。
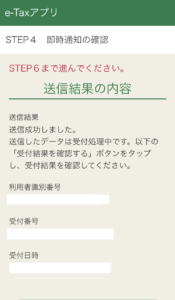
(65)
確定申告書データを正常に
受け付けていただけたようです。
お次は《STEP5 受付結果(受信通知)の確認》
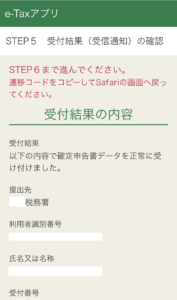
下へスクロールすると、
遷移コードが記載されているので
コピーして、Safari に戻ります。
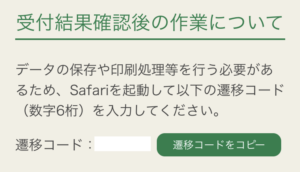
(66)
お次は《STEP6 遷移コードの入力》
遷移コードを入力して
「次へ」をタップします。
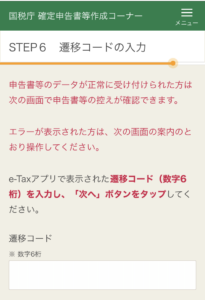
(67)
「送信票兼送付書等印刷」の画面です。
「帳票表示・印刷」をタップして
帳票の印刷をしたら、
「次へ」をタップします。
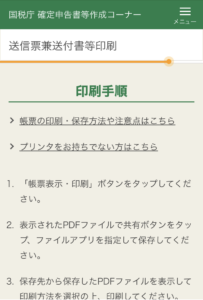
(68)
「申告書を送信した後の作業について」
の画面です。
一つ一つ内容を
確認していきましょう。
最後、最後。がんばろう。
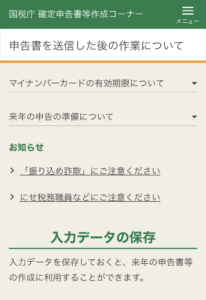
入力データを保存しておくと
来年の申告書等の作成に
利用することができるそうです。
「保存手順と保存先を画像で確認する」
を見て、それに従い、保存します。
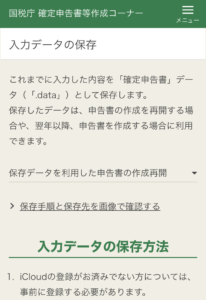
下へスクロール、
最後は 「アンケートのお願い」
サクッと回答したら、
「終了」をタップします!!!
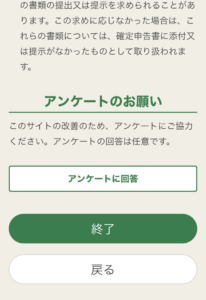
迷わず「はい」をタップします!!!
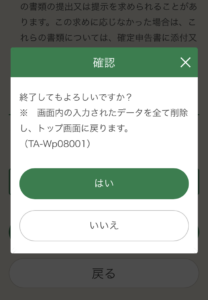
これで すべて
作業終了〜〜!
お疲れ様でしたーーー
m(_ _)m
ーーーーーーーーーーーーーーーーーー
ガクッ _| ̄|○
膝から崩れ落ちるような
疲労感でした••• 汗
後から
こうして作業を追っていくのも
こんな大作(その1〜その5)に
なってしまうくらいの
作業の多さ。
おまつ、初めての確定申告で
慣れていないこともあり、
説明は一つ一つ読んだので、
トータル3時間以上
かかりました•••
ε-(´∀`; )
簡単なはずが、
けっこうな時間がかかる💦
マイナポータルで
何度ともなく署名やら
マイナンバーカードの読み取りやら
やらされるのも、
けっこうなストレス••• (>_<)
「なんだよ、
もう忘れちまったのかい??
俺だよ俺っ!
ハンバーグだよっ‼︎」
と、何度叫んだことか•••笑
もう、ハンバーグ師匠に
なりきらないと、
「またかよ!?」的な
イライラ💢 がすごくて、
最後まで
やりきれなかったと思う•••
(´༎ຶོρ༎ຶོ`)
師匠、ありがとう!! 笑
というわけで、
私 おまつ、
スマホでの確定申告
できました〜♪
還付金も入る予定で
うれしいでーす♪
ウフフ♪ (*´∀`*)
しかし•••
便利だっていうから
今回やってみたけれど•••
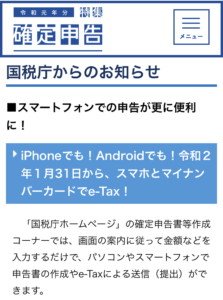
来年もスマホでやる??
と聞かれたならば、
多分 PC でやると思います 笑





